Añade tu cuenta de correo electrónico corporativo en tu iPhone.
Pulsa Ajustes
Dirígete hacia abajo y pulsa Correo, contactos, calendarios.
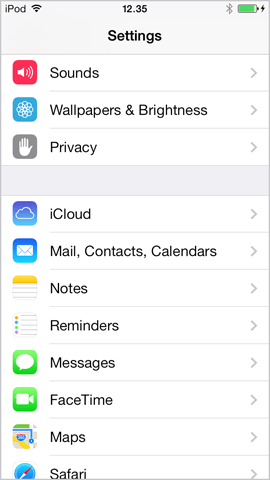
Pulsa en Añadir cuenta
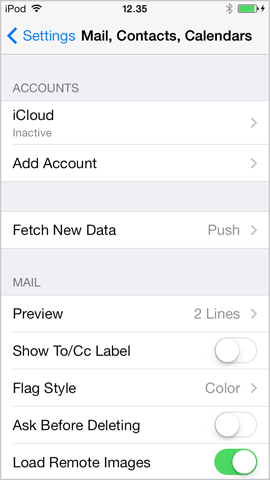
Pulsa Otro
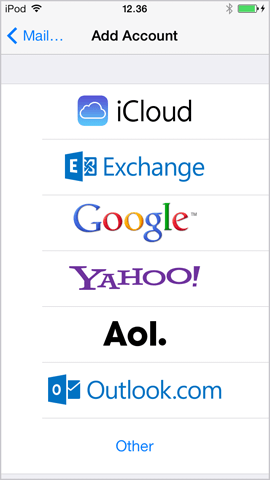
Selecciona Añadir cuenta de correo.
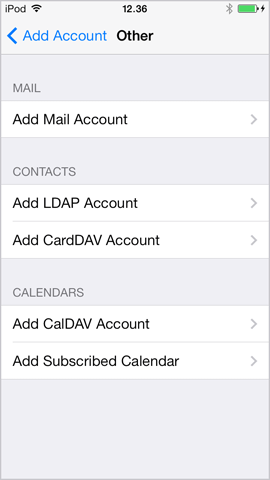
Coloca tu Nombre.
Introduce tu Correo por ejemplo, hola@ejemplo.com, siendo ejemplo.com tu dominio alojado en YoSoyVendedor.com.
Contraseña es la contraseña que te proporcionamos para la cuenta de correo electrónico.
Introduce una Descripción por ejemplo, hola@ejemplo.com.
Pulsa Siguiente.
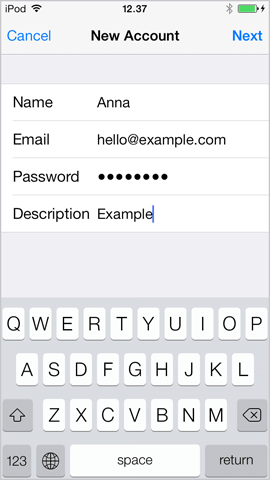
Marca la opción de POP.
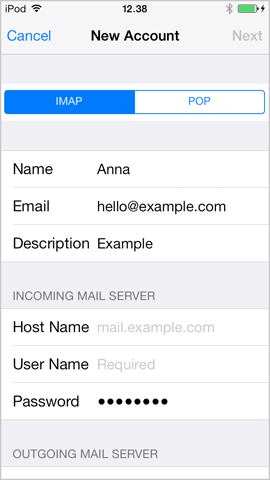
Para Servidor correo entrante introduce md-41.webhostbox.net como Nombre de host.
Introduzca su dirección de correo electrónico completa como Nombre de usuario por ejemplo, hola@ejemplo.com.
Introduzca su Contraseña que te proporcionamos para la cuenta de correo electrónico y el Puerto 995
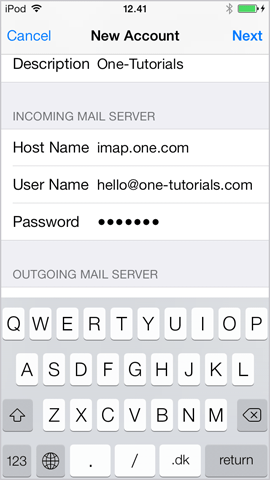
Para Servidor correo saliente introduce md-41.webhostbox.net como Nombre de host.
Introduzca su dirección de correo electrónico completa como Nombre de usuario por ejemplo, hola@ejemplo.com.
Introduzca la Contraseña que te proporcionamos y el Puerto 465
IMPORTANTE: Aunque el campo diga Opcional debes rellenarlo.
Pulsa Siguiente.
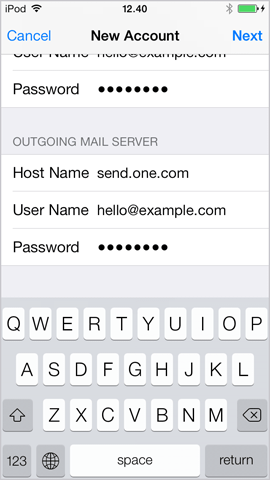
Pulsa Guardar.
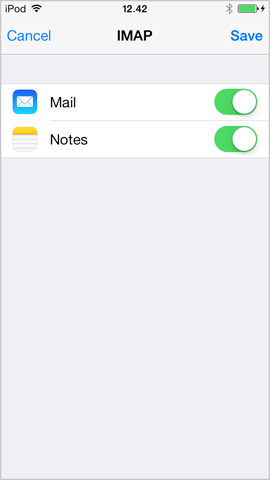
Sincronice directorios con el servidor
Lo siguiente es sincronizar las Configuraciones de correos con el servidor, para asegurarse de que los correos electrónicos se guardan en ambos sitios, en su dispositivo y en el servidor.
Pulsa la cuenta de correo electrónico que acabas de crear.
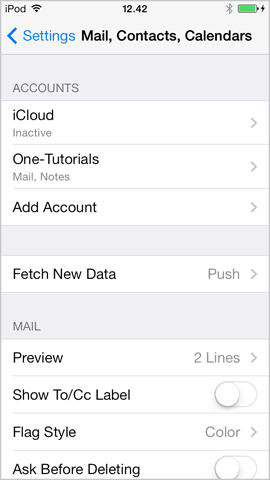
Pulsa de nuevo sobre tu cuenta.
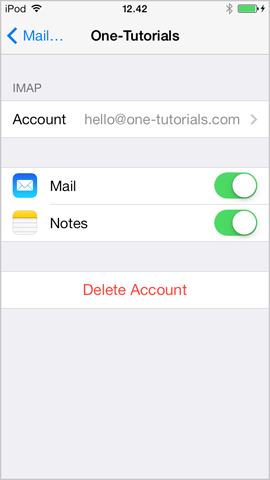
Pulse Avanzadas.
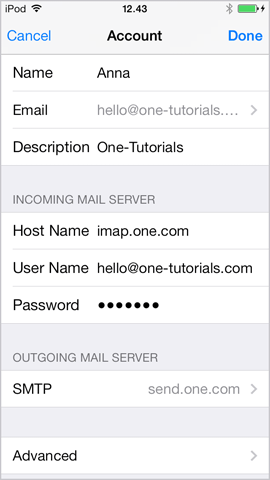
Pulsa Buzón Borradores y selecciona Drafts.
Pulsa Buzón Enviado y seleccionaSent.
Pulsa Buzón Papelera y selecciona Trash.
Para completar la configuración, pulsa en tu Cuenta y OK.
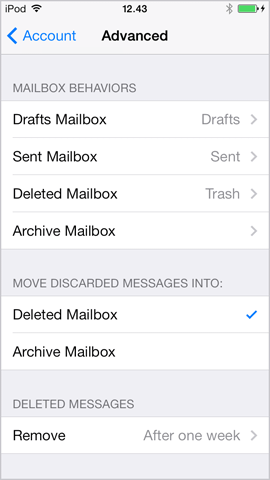
Enhorabuena, has configurado tu cuenta de correo electrónico de YoSoyVendedor.com en tu dispositivo iOS.